どうも、porukaです。
今回は前回に引き続き、InDesignにおけるデータ結合の方法の解説になります。第一回はこちら
前回は、Excel等の表計算ソフトを用いてデータ結合では必須である、元データの作成を行いました。
それが、こちらです。
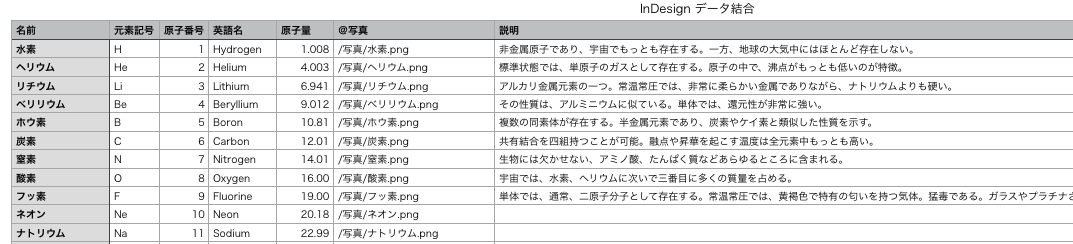
これらのデータをInDesignで取り込む前に、どのようなデザイン、レイアウトが良いかを決めましょう。
〜準備編(続き)〜
⑴csv形式で保存
InDesignを開く前にしなければならないことがあります。それは、表データのcsv化です。データ結合においては、csvファイルが必要になります。
「名前を付けて保存」から「csv(カンマ区切り)」で保存しましょう。
この際、注意しなければならないのは、特殊な文字やもちろん半角のカンマで保存をするので、データの中に半角のカンマが入っている(顔文字に多い)とうまくいかず、データ結合の際に順番がずれてしまいます。
特殊な文字は、データ結合後に再入力するしか方法はありません。
⑵InDesignでレイアウトを決定
InDesignを起動します。新規ドキュメントを作成します。
その際、設定で注意しなければいけないのは、ページ数は1ページとすることです。InDesignの性質上、複数のページでデータ結合は行えない、ということを覚えておきましょう。
このような画面が出てきたと思います。
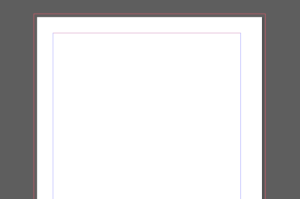
ここに、一つ分の枠について、そのレイアウトを考えましょう。
その際に有効なのが、プレビューという機能です。
まず、Indesignで「ウインドウ」→「ユーティリティ」→「データ結合」を選択。
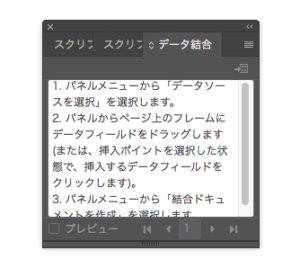
データ結合パネルが表示されます。そこに説明が書いてあるように、

右上のボタンから「データソースを選択」をクリックし、用意したcsv形式で保存したファイルを選択します。
ファイルを選択すると、
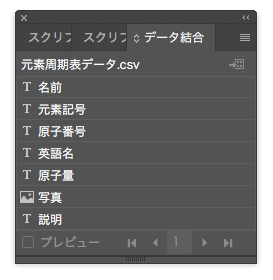
このように、データの要素が表示されます。
注意!
この時、UTF-8でcsvファイルを保存している場合、日本語だと文字化けが起こるので、他のエンコードに変更しましょう。
これで、レイアウトを考える準備が整いました。
まず、大まかなレイアウトを「長方形ツール」または、「文字ツール」で作成します。画像の配置する位置も「長方形ツール」で決めて構いません。画像とツールで決めた縦横比が同じであれば、拡大・縮小はデータ結合の際に自動で変化します。
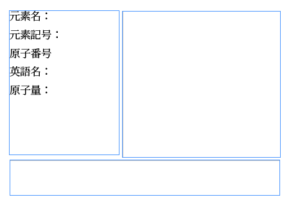
このように大雑把にレイアウトができたら、いよいよ配置です。
挿入したい位置にカーソルを合わせてから、先ほどの、データ結合パネルの各要素をクリックすると、<<名前>>などというように書き込まれます。これは、どこに要素が配置されるのかがわかるようにするためです。
画像の場合は、データ結合パネルの要素をドラッグ&ドロップで配置したい枠の上にカーソルを合わせてれば、勝手い要素名が先ほどと同じように表示されます。
その結果がこちら↓
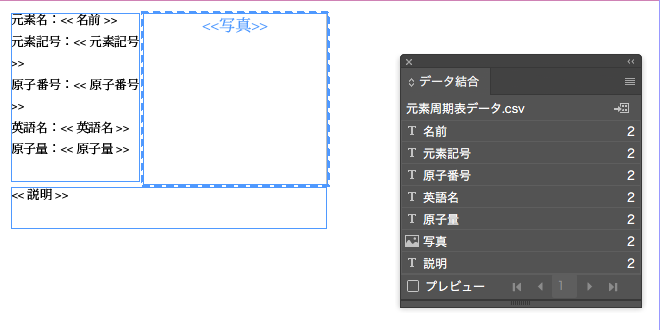
このように各要素がどこに配置されるかが決まりました。
それでは、次に便利であると説明したプレビュー機能を試してみます。データ結合パネルにあるプレビューにチェックをつけます。

そうすると、このように、表データで一番最初である水素のデータで確認することができます。
また、プレビューの横の三角のボタンを押すことでデータを切り替えることも可能です。
注意!
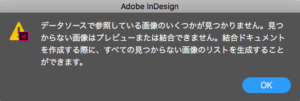
このように表示されたら、画像の保存先が違うか、一度開いているIndesignのファイルを保存することで、対処できます。
プレビューで実際にどのように配置されるかを確認しつつ、レイアウトを決めれば、いよいよデータ結合です。
⑶データ結合
データ結合パネルから、「結合ドキュメントの作成」を開きます。
ドキュメントページあたりのレコードを「単一レコード」から、「複数レコード」に変更します。
注意!
ここで、「複数レコード」が選択できない場合がありますが、その時は、ドキュメントのページ数を1ページだけにしましょう。
そうすると、下の「複数レイアウトのプレビュー」にチェックをつけられるようになるので、チェックを入れます。
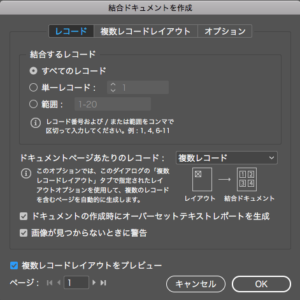
そうすると、あっという間にデータの数だけ枠が増えます。
それをみながら、「複数レコードレイアウト」のマージン、およびレコードのレイアウトを変えて調節します。
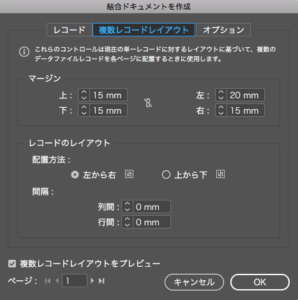
下にある「ページ」、というのはデータ結合が複数ページにわたる場合のみ使用でき、プレビューされるページが切り替わります。
納得のいく調整ができたら、 OKをクリックしましょう。
別のInDesignのファイルが作成され、そこにデータ結合されたデータが入ります。
この際、画像が読み取れないものや枠に収まり切らず、はみ出して表示されていない部分をレポートとして保存することができます。場合によっては、レイアウトの都合上個別で直す必要が出てくるので、レポートを見ながら最終調整を行いましょう。
これにて終了となります!
最後に
元素図鑑も無事完成しました!
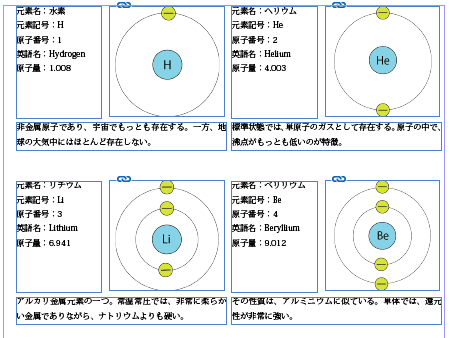
データ結合の方法の説明はこれで終わりになります。お疲れ様でした!!