どうも、porukaです。
今回は、InDesignを用いたデータ結合についてそのやり方を詳しく解説していきます。
データ結合とは?
データ結合とは、一般的に自動組版と言われるもので、同じような形式、レイアウトで作りたい時に、簡単なプログラミングのように、同じものを中身だけ変えながら、一気に作成するものです。
つまり、整理されたデータさえあれば良い、ということです。
では、まずどのような場面で使うのかについて紹介します。
例えば、キャラクター図鑑、選手名鑑であったり、身近な例では、チラシを作るにも大いに役立ちます。
このような、同じ枠に違うデータを入れつつ、複数個作りたい、作成したい場合には、もってこいな方法です。
〜準備編〜
今回は、元素図鑑のようなものを作成していきます。
完成版は、こんな感じです。
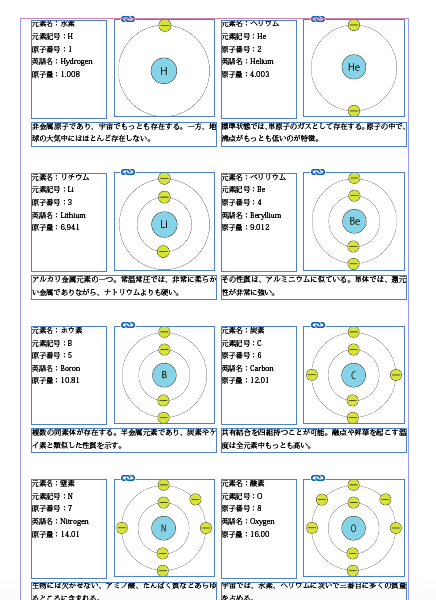
これらを作るためには、どのようなデータが必要になるでしょうか。
それぞれの元素に、名前、元素記号、原子番号、英語名、原子量、画像データ、説明のデータが必要になります。
⑴データベースの作成
そこで、まずExcel等で元となる表データを作成しましょう。
Excelでなくとも、numbers、Googleスプレッドシートでも作ることができます。
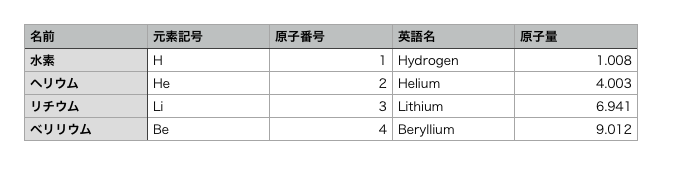
このような感じで、まずは、名前、元素記号、原子番号、英語名、原子量のデータを作成しました。
しかし、このデータには画像の情報が含まれていません。そこで、画像のデータをどのように入れるのか、解説していきます。
⑵画像の準備
まず、元となる画像を用意します。今回は、Illustratorで作り、png形式で書き出したものを使っていきます。画像の形式は、pngでなくても大丈夫です。
Excelに画像のデータを組み込みたい場合、その入力方法は、二つあり一つ目が「絶対パス」というもので、もう一方が「相対パス」と言います。
「絶対パス」とは
これらは、画像がパソコンのどの位置に保存されているのかを示す情報になります。パソコンは、フォルダが階層状、ツリー状になっているため、一番上から場所を指定していけば、画像の保存されている場所を特定することができます。この方法を「絶対パス」と言います。
「相対パス」とは
「相対パス」というのは、自動組版と同じフォルダ内またはその下のフォルダに写真のデータがある場合にのみ使用できるものです。今回は簡単な方である、「相対パス」と言われる方を使います。
具体的に、どのような感じであるかというと、
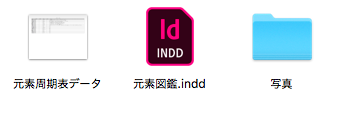
このように同じフォルダー内にある場合、
/写真/水素.png
と入力すれば、良いということです。
ちなみに、「写真」フォルダの中はこんな感じです。
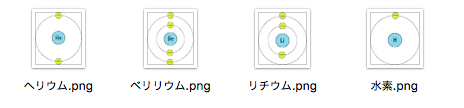
では、早速入力して行きましょう。

このように、すればOKです。画像データの場合、最初の行に@と付けるようにしましょう。ここで、画像のファイル名を揃えるようにしましょう。ここで違っていると、データ結合時に何も表示されません。
注意!
Excelの場合、@を付ける際、数式と認識されてしまうので、入力したいセルを選択し、右クリックしてから、セルの書式設定を選択し、表示形式を文字列に変換する必要があるので注意が必要です。
最後に、説明文を加えます。
データ結合において、文字数の制限はなく、どこまでも長い文章でも構いません。ただし、レイアウトの際に文字数等も気をつけなければ、文字が隠れて見えなくなってしまうので、文字の長さは、データの要素ごとにある程度統一した方がいいかもしれません。
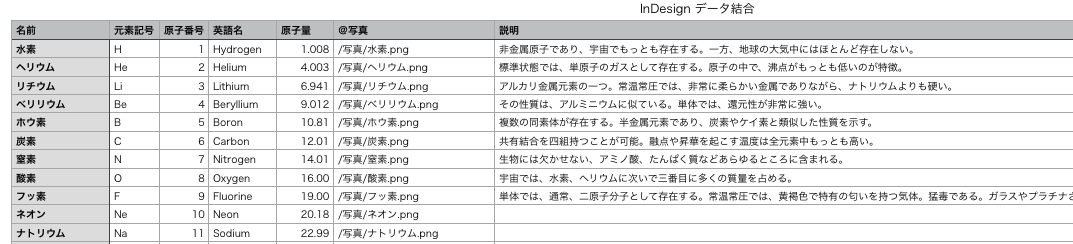
データの数を増やし、説明を加えました。このように、データの数を増やした際、写真を追加するのを忘れずに行いましょう。
最後の説明欄では、はみ出ているのもありますが、データ結合自体には問題ありません。
このようにして、文章も一つのデータの要素として扱えます。
今回は、ここまでになります。データ結合におけるデータの作成はこれで完了です!