どうも、porukaです。
WindowsでC言語をコンパイルする方法として、gccをインストールする方法を紹介しています。
今回は、gccをどの階層のファイルにコンパイルしたいソースコードファイルがあったとしても、使えるようにしていきます。
目次
1.インストール手順(つづき)
2.gccについて紹介
3.まとめ
1.インストール手順(つづき)
まず、コントロール パネルを開きます。
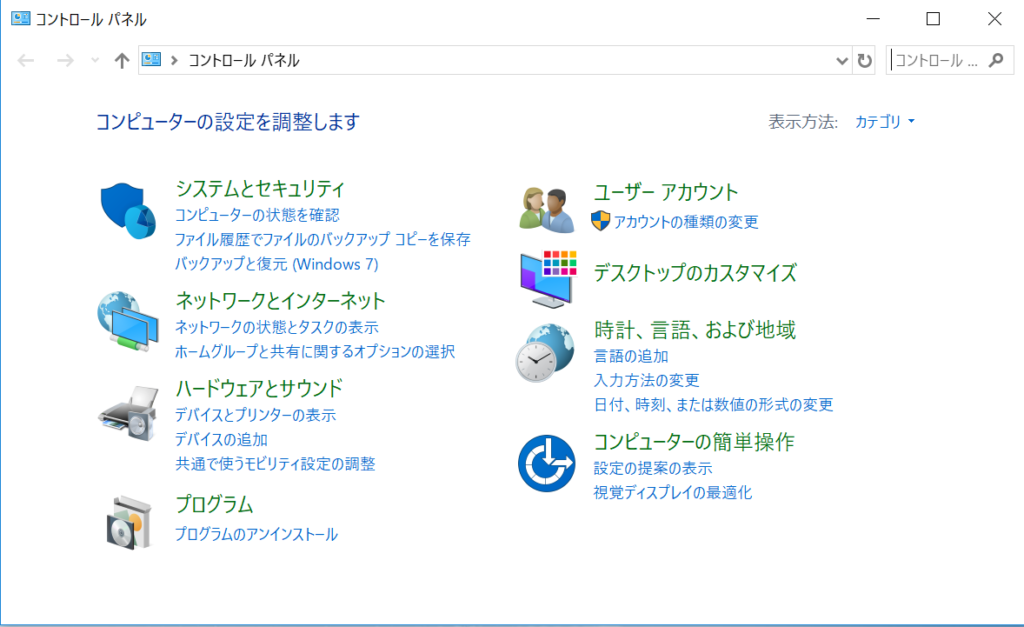
そこで、「システムとセキュリティ」をクリックします。
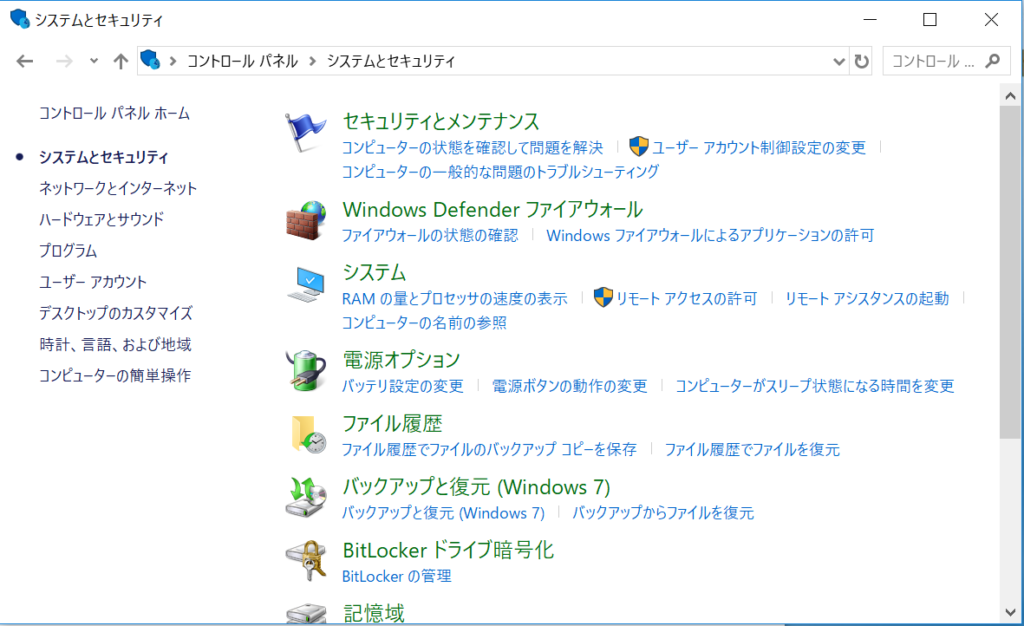
この画面に移るので、ここで、ウィンドウの中心にある「システム」をクリックします。

次に、左側にある、「システムの詳細設定」をクリックします。
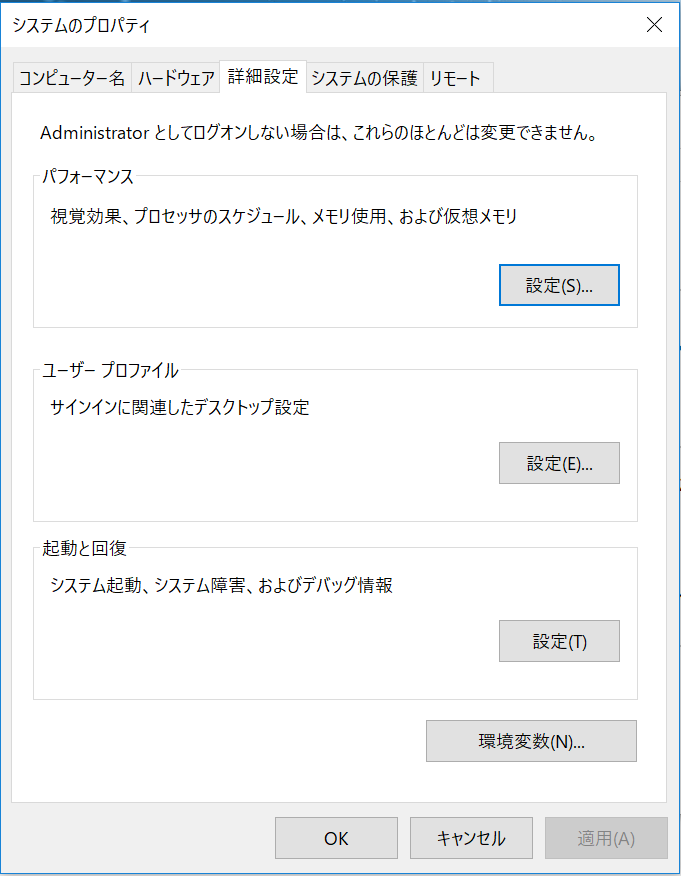
そうすると、システムのプロパティというウインドウが出てくるので、下の方にある、「環境変数(N)...」をクリックします。
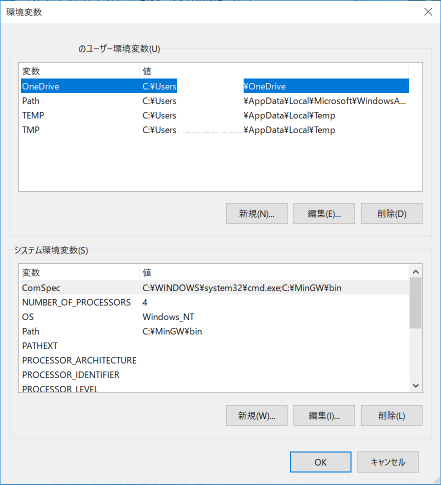
〜注意!〜
ユーザー環境変数(U)とシステム環境変数(S)の二種類がありますが、これは、ユーザー環境変数の場合、今、ログインしているユーザーのみに反映されるのに対して、システム環境変数は、ほかのユーザーに対しても適応されます。
ここでは、ユーザー環境変数または、システム環境変数のどちらか、好きな方を選んで下さい。その中にある、変数というものの中に「Path」と書かれたものがあるので、それを選択して、編集(E)をクリックして下さい。
この作業で、すでに入っている値を変更、または、削除してしまうと、大変なので、慎重にやりましょう。
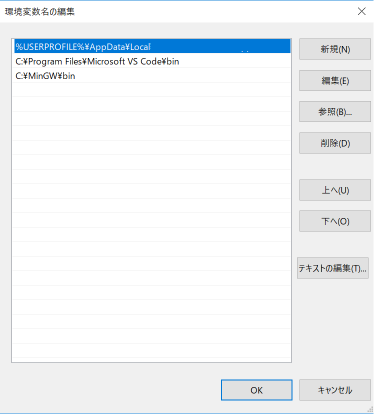
編集(E)を選択すると、上のような画面が表示されるので、そこで、空欄の場所を選択し、↑のように、
「C:¥MinGW¥bin」
と入力します。
最後に、「OK」をクリックして終了です。
ほかのウィンドウも閉じてしまって大丈夫です。
これで、gccをどの階層のファイルにコンパイルしたいソースコードファイルがあったとしても、使えるようになりました!
では、確認して行きましょう。
まず、コマンドプロントを開きます。
そこで、
「gcc --version」
と入力します。
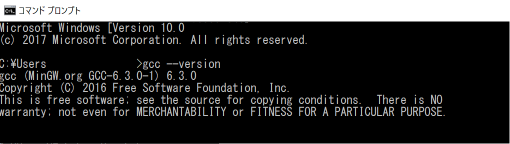
↑のように表示されれば、成功です!
これで、どの階層にソースファイルがあろうともgccでコンパイルすることが出来ます。
2.gccについての紹介
今回、gccを用いてC言語をコンパイルすルための環境を整えてきました。
そこで、肝心のgccのコマンドを知らない、あまり詳しくない、という方に向けて分かりやすくこちらの記事で解説しています!
↓もし興味がある方はぜひ、こちらを参考に、コンパイルして見て下さい!↓
gccとは gccコマンドについてわかりやすく解説します <初心者>
3.まとめ
MinGWのgccコマンドを導入する他にも、様々な方法で、C言語をコンパイルする方法があるので、これからは、そちらの方も頑張って解説して行きます!